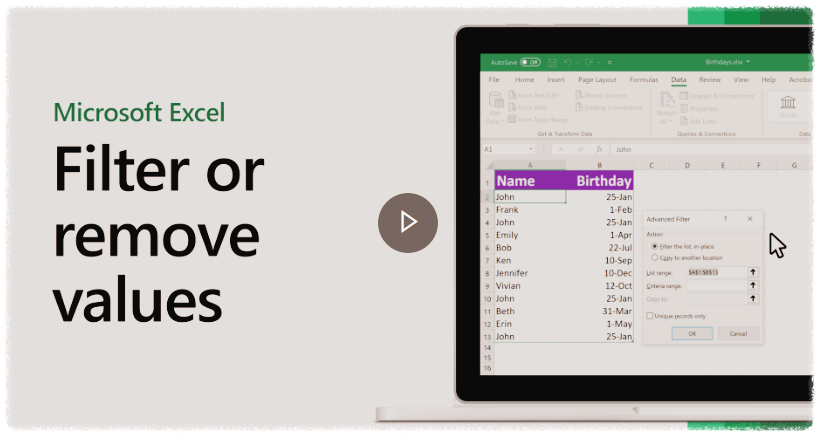엑셀에서 중복값을 찾고, 특정 열에서 중복된 값을 식별하며, 이를 제거하는 방법에 대해 자세히 알아보겠습니다. 이 가이드는 엑셀을 효율적으로 사용하고 데이터를 정리하는 데 유용한 정보를 제공합니다.
⬇⬇⬇

엑셀에서 중복값 찾기
엑셀에서 중복값을 찾는 방법에는 여러 가지가 있습니다. 이러한 방법들은 사용자의 필요에 따라 선택적으로 사용할 수 있습니다.
🔽MS에서 알려주는 엑셀 꿀팁 🔽
⬇⬇⬇
1. Ctrl + F 단축키 사용
엑셀의 Ctrl + F 단축키를 사용하여 특정 값을 빠르게 찾을 수 있습니다.
- 단계 1: 엑셀 시트에서
Ctrl + F단축키를 누릅니다. - 단계 2: '찾기' 대화 상자가 열리면 찾고자 하는 값을 입력합니다.
- 단계 3: '모두 찾기' 버튼을 클릭하면 해당 값이 있는 셀의 위치와 개수를 확인할 수 있습니다.
🔽엑셀 중복값 찾기 영상 확인!🔽
이 방법은 간단하지만, 중복값을 시각적으로 식별하기에는 제한적일 수 있습니다.
2. 조건부 서식 사용
조건부 서식을 사용하면 중복값을 시각적으로 강조할 수 있습니다.
- 단계 1: 중복값을 찾고자 하는 범위를 선택합니다.
- 단계 2: '홈' 탭에서 '조건부 서식'을 클릭합니다.
- 단계 3: '셀 강조 규칙'을 선택한 다음 '중복 값'을 클릭합니다.
- 단계 4: 원하는 서식을 선택하고 '확인' 버튼을 클릭합니다.
🔽MS에서 알려주는 엑셀 꿀팁 🔽
조건부 서식을 적용하면 중복된 값이 자동으로 강조 표시되어 데이터 분석에 유용합니다.
3. COUNTIF 함수 사용
COUNTIF 함수를 사용하면 특정 범위 내에서 중복값의 개수를 계산할 수 있습니다.
- 단계 1: 중복값을 확인할 범위를 선택합니다.
- 단계 2: 아래와 같은 COUNTIF 공식을 사용하여 중복값의 개수를 계산합니다.
=COUNTIF(범위, 조건)
예를 들어, B5:B14 범위에서 B5 셀의 값이 몇 번 나타나는지 계산하려면:
=COUNTIF($B$5:$B$14, B5)이 함수는 범위 내에서 값의 발생 횟수를 반환하여 중복값을 식별하는 데 유용합니다.
특정 열에서 중복값 찾기
특정 열에서 중복값을 찾는 방법은 다음과 같습니다.
1. COUNTIF 함수 활용
COUNTIF 함수를 사용하여 특정 열에서 중복값을 찾을 수 있습니다.
- 단계 1: 중복값을 찾을 열을 선택합니다.
- 단계 2: 아래와 같은 COUNTIF 공식을 입력합니다:
=COUNTIF($B$5:$B$14, B5)>1
이 공식은 B5:B14 범위에서 B5 셀의 값이 1회보다 많이 나타나는지 TRUE 또는 FALSE로 표시합니다.
🔽MS에서 알려주는 엑셀 꿀팁 🔽
⬇⬇⬇
2. IF와 COUNTIF 함수 결합
IF 함수와 COUNTIF 함수를 결합하여 중복된 항목에 'Duplicate'라는 텍스트를 표시할 수 있습니다.
- 단계 1: 첫 번째 결과 셀(C5)에 아래 공식을 입력합니다:
=IF(COUNTIF($B$5:$B$14, B5)>1, "Duplicate", "")- 단계 2: 공식을 AutoFill 기능을 사용하여 열 전체에 적용합니다.
이 방법은 중복된 값을 식별하고 'Duplicate'로 표시하여 시각적으로 확인할 수 있게 합니다.
3. 첫 번째 발생을 제외한 중복값 찾기
첫 번째 발생을 제외한 중복값만 식별하려면 다음 공식을 사용합니다:
- 단계 1: 첫 번째 결과 셀(C5)에 아래 공식을 입력합니다:
=IF(COUNTIF($B$5:$B5, B5)>1, "Duplicate", "")- 단계 2: 공식을 AutoFill 기능을 사용하여 열 전체에 적용합니다.
이 방법은 특정 값이 이미 이전에 발생한 경우에만 'Duplicate'로 표시합니다.
4. 대소문자 구분 중복값 찾기
대소문자를 구분하여 중복값을 찾으려면 다음 공식을 사용합니다:
- 단계 1: 첫 번째 결과 셀(C5)에 아래 공식을 입력합니다:
=IF(SUM(--EXACT($B$5:$B$14, B5))>1, "Duplicate", "")- 단계 2: 공식을 AutoFill 기능을 사용하여 열 전체에 적용합니다.
EXACT 함수는 대소문자를 구분하여 정확하게 일치하는지 확인합니다.
엑셀에서 중복값 제거하기
중복값을 제거하는 방법에는 여러 가지가 있습니다.
1. 조건부 서식을 이용한 중복값 식별 후 삭제
조건부 서식을 사용하여 중복값을 시각적으로 확인한 후 수동으로 삭제할 수 있습니다.
- 단계 1: 중복값을 찾고자 하는 범위를 선택합니다.
- 단계 2: '홈' 탭에서 '조건부 서식'을 클릭합니다.
- 단계 3: '셀 강조 규칙'을 선택한 다음 '중복 값'을 클릭하여 서식을 선택합니다.
- 단계 4: 중복값이 강조 표시되면 수동으로 삭제하거나 정렬하여 중복값을 한 번에 삭제합니다.
2. 데이터 → 중복된 항목 제거
엑셀의 '데이터' 기능을 사용하여 중복값을 자동으로 제거할 수 있습니다.
- 단계 1: 중복값을 제거할 범위를 선택합니다.
- 단계 2: '데이터' 탭에서 '중복된 항목 제거'를 클릭합니다.
- 단계 3: 중복값을 제거할 열을 선택하고 '확인' 버튼을 클릭합니다.
이 기능은 선택한 범위에서 중복값을 자동으로 제거하며, 결과를 확인할 수 있습니다.
중복값 제거 기능 사용 방법
아래 표는 '중복된 항목 제거' 기능의 주요 설정과 결과를 요약한 것입니다.
| 설정 항목 | 설명 |
|---|---|
| 중복 항목 제거할 범위 선택 | 중복값을 제거할 데이터 범위를 선택합니다. |
| 제거할 열 선택 | 중복값을 기준으로 삼을 열을 선택합니다. |
| 확인 클릭 | 중복값을 제거하고 결과를 확인합니다. |
이 기능을 사용하면 데이터의 중복 문제를 쉽게 해결할 수 있습니다.
QnA로 다시 요약하기
Q1: 엑셀에서 중복값을 찾는 가장 간단한 방법은 무엇인가요?
A1: 가장 간단한 방법은 `Ctrl + F` 단축키를 사용하는 것입니다. 이 단축키를 누르고 찾고자 하는 값을 입력한 뒤 '모두 찾기' 버튼을 클릭하면 해당 값이 있는 셀의 위치와 개수를 확인할 수 있습니다.
Q2: 조건부 서식을 사용하여 중복값을 찾는 방법은 어떻게 되나요?
A2: 조건부 서식을 사용하여 중복값을 찾으려면 다음 단계를 따릅니다: 1. 중복값을 찾고자 하는 범위를 선택합니다. 2. '홈' 탭에서 '조건부 서식'을 클릭합니다. 3. '셀 강조 규칙'을 선택한 다음 '중복 값'을 클릭합니다. 4. 원하는 서식을 선택하고 '확인' 버튼을 클릭합니다. 이 방법을 사용하면 중복된 값이 자동으로 강조 표시됩니다.
Q3: COUNTIF 함수를 사용하여 중복값을 찾는 방법은 무엇인가요?
A3: COUNTIF 함수를 사용하여 중복값을 찾으려면 다음과 같은 공식을 사용할 수 있습니다:
=COUNTIF(범위, 조건)예를 들어, 범위 `B5:B14`에서 `B5` 셀의 값이 몇 번 나타나는지 계산하려면:
=COUNTIF($B$5:$B$14, B5)이 함수는 범위 내에서 값의 발생 횟수를 반환합니다.
Q4: 특정 열에서 중복값을 찾는 방법은 무엇인가요?
A4: 특정 열에서 중복값을 찾으려면 COUNTIF 함수와 IF 함수를 결합하여 사용할 수 있습니다. 예를 들어, 열 B에서 중복된 값에 'Duplicate'라는 텍스트를 표시하려면 다음과 같은 공식을 사용할 수 있습니다:
=IF(COUNTIF($B$5:$B$14, B5)>1, "Duplicate", "")이 공식을 사용하면 중복된 값이 있는 셀에 'Duplicate'라는 텍스트가 표시됩니다.
Q5: 엑셀에서 대소문자를 구분하여 중복값을 찾으려면 어떻게 하나요?
A5: 대소문자를 구분하여 중복값을 찾으려면 다음 공식을 사용할 수 있습니다:
=IF(SUM(--EXACT($B$5:$B$14, B5))>1, "Duplicate", "")이 공식은 EXACT 함수를 사용하여 대소문자를 구분하여 정확하게 일치하는 값을 찾습니다.
Q6: 엑셀에서 중복값을 제거하는 방법은 무엇인가요?
A6: 중복값을 제거하려면 '데이터' 탭에서 '중복된 항목 제거' 기능을 사용할 수 있습니다. 다음 단계를 따릅니다: 1. 중복값을 제거할 범위를 선택합니다. 2. '데이터' 탭에서 '중복된 항목 제거'를 클릭합니다. 3. 중복값을 기준으로 삼을 열을 선택하고 '확인' 버튼을 클릭합니다. 이 기능을 사용하면 선택한 범위에서 중복값이 자동으로 제거됩니다.
Q7: 엑셀에서 중복값을 찾을 때 `IF`와 `COUNTIF` 함수를 결합한 공식의 사용 예시는 무엇인가요?
A7: `IF`와 `COUNTIF` 함수를 결합한 공식의 사용 예시는 다음과 같습니다:
=IF(COUNTIF($B$5:$B$14, B5)>1, "Duplicate", "")이 공식은 특정 범위에서 중복된 값이 있는 경우 'Duplicate'라는 텍스트를 표시합니다.
✅엑셀 중복 데이터 추출하기 유튜브 영상 확인하세요.
✅같이 보면 좋은 글
엑셀 문자를 숫자로 변환하는 방법
엑셀 문자를 숫자로 변환하는 방법
엑셀을 사용하다 보면 숫자가 텍스트로 저장되어 계산이 제대로 되지 않는 경우가 발생할 수 있습니다. 이러한 문제를 해결하기 위해 다양한 방법을 사용할 수 있으며, 이 기사에서는 엑셀에서
wherever.korcaster.com
당근마켓 PC버전 다운로드| PC버전 채팅 방법
당근마켓은 모바일뿐만 아니라 PC를 통해서도 쉽게 사용할 수 있는 중고 거래 플랫폼입니다. PC 베타 버전을 통해 모바일에서 주고받던 채팅도 그대로 사용할 수 있어 편리합니다. 이번 글에서는
about-certificate.tistory.com
카카오톡 최신버전으로 업데이트 방법
카카오톡은 대한민국 국민 메신저죠. 카카오톡 최신 버전으로 업데이트하는 것은 원활한 기능 사용과 보안 강화를 위해 매우 중요합니다. 이번 글에서는 카카오톡을 최신 버전으로 업데이트하
wherever.korcaster.com
주민등록 인터넷 전입신고 방법
주민등록 전입신고는 새로운 거주지로 이사한 후 반드시 해야 하는 중요한 행정 절차입니다. 이 글에서는 전입신고를 하는 방법과 유의사항에 대해 자세히 알아보겠습니다. 인터넷 전입신고 하
wherever.korcaster.com
알리익스프레스 주문취소 및 환불 처리 기간
알리익스프레스에서 저렴하게 구매할 수 있는 곳으로 알려지면서 이용자가 엄청 많이 늘어났죠? 하지만 주문을 취소하거나 환불을 요청해야 하는 상황이 발생할 수 있습니다. 이 글에서는 알
wherever.korcaster.com
카카오톡 PC버전 다운로드 (설치 방법 상세 안내)
카카오톡은 스마트폰 이용자라면 모두 쓰는 국민 메신저입니다. 카카오톡을 업무용으로 쓰는 분들도 많고 스마트폰에 있는 파일이나 이미지를 PC에 전송할 때도 유용합니다. 업무 중 카카오톡
korcaster.com
글을 끝마치며
엑셀 중복값 찾기, 특정열에서 중복값 찾기, 중복값 제거 방법에 대해 알아봤습니다. 엑셀에서 중복값을 찾고 제거하는 방법에는 여러 가지가 있으며, 각 방법은 사용자의 필요에 따라 선택적으로 사용할 수 있습니다. Ctrl + F 단축키, 조건부 서식, COUNTIF 함수 등 다양한 도구와 기능을 활용하여 데이터를 효율적으로 관리할 수 있습니다. 이러한 방법들을 적절히 활용하면 데이터를 보다 정확하고 깔끔하게 정리할 수 있습니다.
'IT인터넷' 카테고리의 다른 글
| 카카오톡 한자입력방법 (아이폰 갤럭시) (0) | 2024.07.28 |
|---|---|
| 크롬 유튜브 광고없이 보기| 유튜브 광고 차단 (4) | 2024.07.27 |
| 카카오톡 채널 추가 삭제 차단 방법 한번에 알아보기 (0) | 2024.07.24 |
| 엑셀 문자를 숫자로 변환하는 방법 (0) | 2024.07.22 |
| 당근마켓 바로가기 (2) | 2024.07.18 |